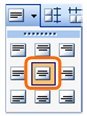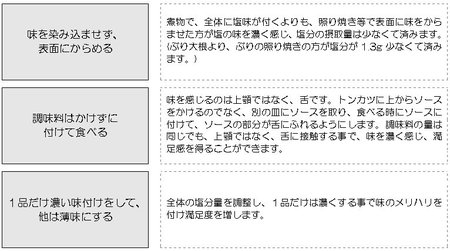MS-Word tips 10:表の設定
今日は表の設定についてご紹介します。
表を作成するときは、まず表の枠組みを作ってからセルに文字を入れていく方法と、表に入れる内容を用意して表に変換する方法があります。
◆表組を作って、セルに文字を入れていく方法
表の行数と列数を決めて、表を新規作成します。
- [罫線]-[挿入]-[表]をクリックします。
→「表の挿入」ダイアログが表示されます。 - 「列数」「行数」にそれぞれ入力し、[OK]をクリックします。

→表が挿入されます。 - 各セルに文字を入力していきます。

◆内容を入力し、表に変換する方法
- 今度は先に内容を入力します。行の区切りは改行、列の区切りはタブを入れます。
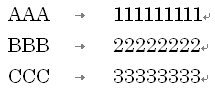
- 入力した内容を選択し、[罫線]-[変換]-[文字列を表にする]をクリックします。
→「文字列を表にする」ダイアログが表示されます。 - 列数が意図通りであることを確認し、「文字列の区切り」で「タブ」を選択して[OK]をクリックします。

→表が生成されます。
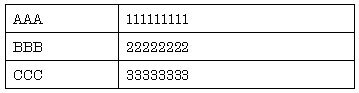
続いて、作成した表にいろいろな設定をしてみましょう。
◆セルに色をつける
まずは、セルに色をつけてみましょう。たとえば、概要と詳細な内容、といった構成の表の場合、概要部分に色をつけると大変見やすくなります。
- 色を付けたいセルを選択し、[罫線]-[線種とページ罫線と網かけの設定]をクリックします。
→「線種とページ罫線と網かけの設定」ダイアログが表示されます。 - 「網かけ」タブをクリックし、「背景の色」から色を選択して[OK}をクリックします。

→選択したセルに、指定した色が設定されています。

◆左列の文字サイズを大きくし、左右上下センターに配置
今度は、概要部分を見出し行らしくセンター揃えにしてみましょう。
◆行の高さを一定にする
次は、各行の高さを揃えてみましょう。
- 表全体を選択し、[罫線]-[表のプロパティ]を選択します。
→「表のプロパティ」ダイアログが表示されます。 - 「行」タブをクリックし、「高さを指定する」にチェックを入れて「30cm」と入力します。
- 「高さ」で「固定値」を選択し、[OK]をクリックします。

→行の高さが表全体で30cmに揃います。

◆セル内の左右上下の余白を調整する
セル内の、罫線と文章の間の余白を調整することができます。限られたスペースにできるだけ情報を載せたい場合や、余白を広めにとって見やすくレイアウトしたい場合に活用します。
- 余白を調節したいセルを選択し、[罫線]-[表のプロパティ]を選択します。
→「表のプロパティ」ダイアログが表示されます。 - 「セル」タブをクリックし、「表全体を同じ設定にする」をオフにします。
- 「上」「下」「左」「右」に、セルと罫線の間の余白を入力し、[OK]をクリックします。
<余白を狭くした場合>
<余白を広くした場合>
◆空行・空列、セルの罫線の設定で、レイアウトを整える
最後に、空行や空列を入れて、セルごとに罫線を変えたレイアウトの例をご紹介します。