MS-Word tips:自分専用のツールバーを作る
はじめまして。今日からこちらに参加することになりました、keikonです。よろしくお願いします。
まずは自己紹介から。実は私はWeb制作スタッフではありません。昔ながらの紙ベースで、マニュアルを制作する業務を担当しています。他のスタッフとは毛色の違う記事になると思いますが、どうぞご容赦ください。
マニュアル制作では、MS-WordやFramemaker、InDesignなど、いろいろなソフトウェアを使って文書を作成しています。特にMS-Wordは、かなりマニアックな使いかたもしていますので、少し紹介していきたいと思います。
今日のテーマは「自分専用のツールバーを作る」です。
自分専用のツールバーを作る
ワードで用意されているツールバーには、自分では使わない機能があったり、よく使う機能が足りなかったりします。そこで、自分専用のツールバーを作っておくと便利です。
ツールバーは、ワード自体に登録することができず、ワードの文書に登録する必要があります。ワードを使用するとき常に同じツールバーを使いたい場合は、専用のテンプレートファイルを作成し、そこにツールバーを登録しておきます。ワード起動時にこのテンプレートを「アドイン」として設定すれば、作業中どの文書でも、登録したツールバーを使うことができます。
1. テンプレートを作成
- [ファイル]-[新規作成]をクリックして、新規文書を作成します。
2. ツールバーを作成
- [ツール]-[ユーザー設定]-「ツールバー」タブをクリックして、[新規作成]ボタンをクリックします。
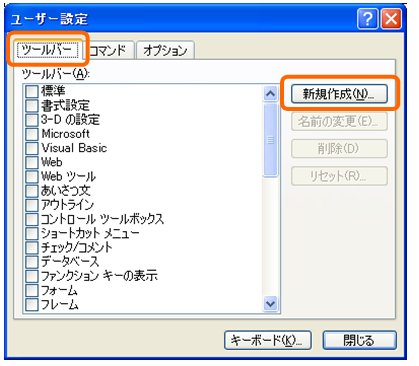
- ツールバー名を入力し、「保存先」で現在の文書を選択します。
- [OK]ボタンをクリックします。
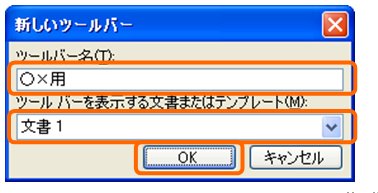
→これでツールバーができました。作成したツールバーが表示されています。
3. 必要なコマンドをツールバーに追加
- 「ユーザー設定」ダイアログで、「コマンド」タブをクリックします。
- 「分類」で分類名をクリックすると、属するコマンド一覧に表示されます。たとえば、分類「ファイル」には、「新規作成」や「印刷」といったコマンドが登録されています。
- ツールバーに登録したいコマンド名を、ツールバーへドラッグします。

※ツールバーには、マクロや定型句(よく使う文字列や図をひとまとまりで登録できる機能)を登録することもできます。
4. 文書をテンプレートとして保存
- [ファイル]-[名前を付けて保存]をクリックし、文書テンプレート(*.dot)として保存します。テンプレートフォルダに保存してください。
※テンプレートフォルダの調べ方:
[ツール]-[オプション]-「既定のフォルダ」タブをクリックし、「ユーザーテンプレート」を選択して[変更]ボタンをクリックします。現在設定されているテンプレートフォルダが表示されます。


