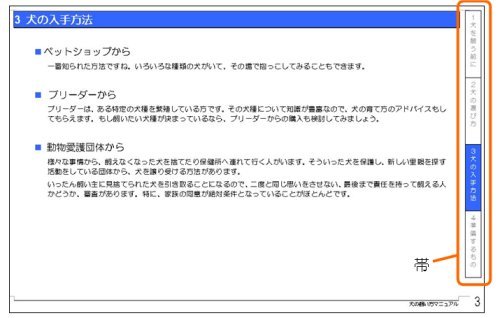MS-Word tips 2:帯を作る
マニュアルはページ数が多いものがほとんどです。300ページとか400ページとか。。 あるページをガバっと開いても、いったいそこに何が書いてあるのか一瞬分からないことがあります。そのため、マニュアルではよく「帯」というものを利用します。
帯とは、そのページが含まれる項目の見出しタイトルを、全てのページの決まった場所に記載したものです。今日は章タイトルを使った見やすい帯の作り方をご紹介します。
1. 原稿を用意
- まずは、ワードで原稿を入力します。ここでは、4つの章で構成された文章を入力しています。

2. ヘッダー・フッター領域を表示
帯は「ヘッダー・フッター領域」に挿入しますので、まずはヘッダー・フッター領域を表示させます。
- [挿入]-[ヘッダーとフッター]をクリックして、ヘッダー・フッター領域を表示させます。
3. ヘッダーにテキストボックスを配置
- ページの右側に、縦書きテキストボックスを挿入します。
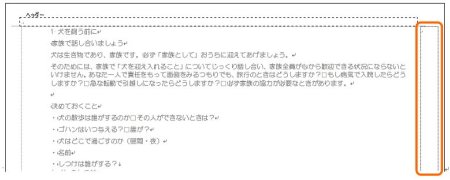
4. テキストボックス内に表を挿入
- 縦書きテキストボックスに、1列×4行の表を挿入します。
テキストボックス内にカーソルを置き、[罫線]-[挿入]-[表]をクリックします。「列数」に1、「行数」に4と入力し、[OK]をクリックします。
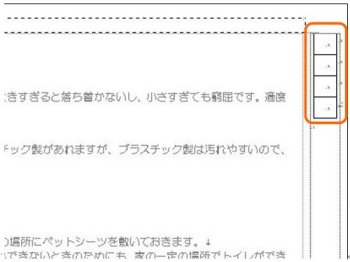
5. 行の高さを固定
デフォルトでは、行の高さは文字列の長さによって変動します。文字列の長さに関係なく、列の高さを固定にします。
- 表全体を選択し、[罫線]-[表のプロパティ]をクリックします。
- 「行」タブで、「高さを指定する」にチェックを入れて、「110pt」と入力し、プルダウンから「固定値」を選択します。[OK]をクリックします。

→行の高さが一定になりました。
6. 各セルに章タイトルを入力
- 各セルに章タイトルを入力します。
- 文字色を「25% 灰色」に設定します。

7. 本文のスタイルを整える
いったん本文領域に戻り(本文領域のどこかをダブルクリック)、本文のスタイルを整えましょう。
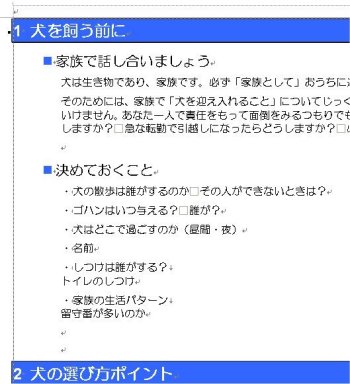
8. 章タイトルごとにセクション区切りを挿入
デフォルトでは、ヘッダー・フッター領域には文書全体で同じものが表示されるようになっています。
ページごとに異なる要素を表示させることはできませんが、「セクション」ごとに変えることはできます。
ここでは章タイトルが変わるごとに異なる要素を表示させたいので、章ごとに「セクション」を設定します。
- 2章のタイトルの先頭にカーソルを置き、[挿入]-[改ページ]をクリックします。
- 「セクション区切り」の「次のページから開始」を選択し、[OK]をクリックします。
- 3章以降も同様に、セクション区切りを入れていきます。
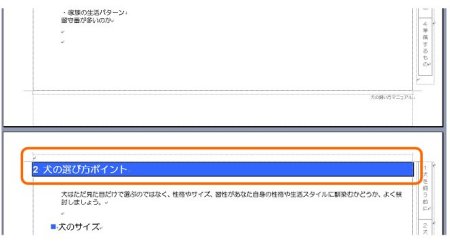
9. 1章のヘッダーを設定
それではヘッダーを設定していきましょう。まずは1章のヘッダーを設定します。
- 1章の最初のページで、ヘッダー・フッター領域を表示します。
- 帯の1章のタイトルの文字色を「白」に設定します。
- 帯の1章のタイトルのセルを選択し、セル色を「薄い青」に設定します。

10. 2章のヘッダーを設定
続いて、2章のヘッダーを設定します。
- 2章の最初のページで、ヘッダー・フッター領域を表示します。
- 「ヘッダーとフッター」ツールバーで、「前と同じヘッダー/フッター」をクリックしてオフにします。
※デフォルトでは、文書全体で同じ設定です。このボタンをクリックすることで、これ以降のセクションと前のセクションとで、異なるヘッダーを設定できます。 - 1章のタイトルの文字色を「25% 灰色」に戻し、セル色も「なし」に戻します。
- 2章のタイトルの文字色を「白」、セル色を「薄い青」に設定します。
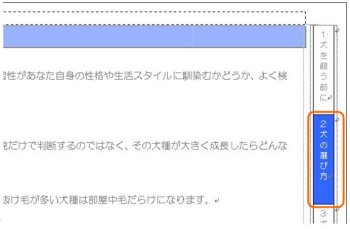
11. 3章以降を設定
3章以降も、2章と同じ要領で設定していきます。