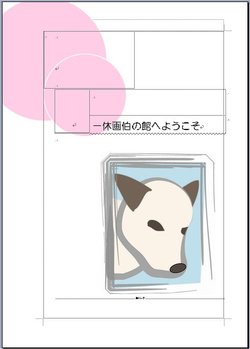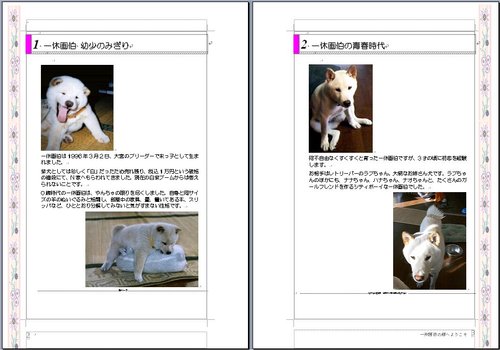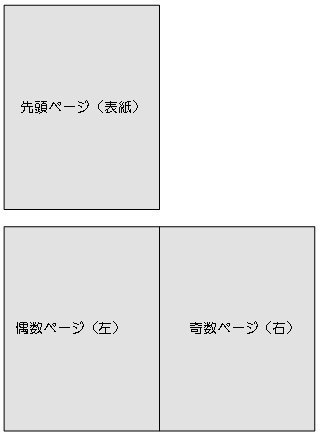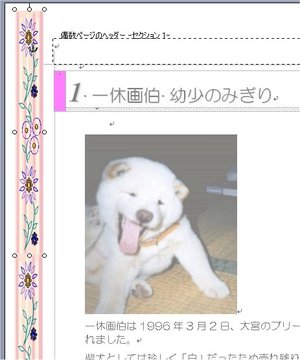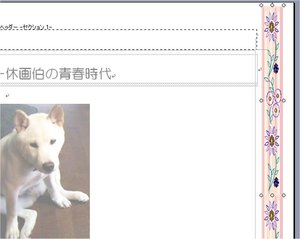MS-Word tips 3:見開きページ
今日はワードで見開きページのレイアウトを設定する方法をご紹介します。
本を開くと、左右見開きで一連のレイアウトになっていますね。ワードでも見開きのレイアウトを設定できます。本の表紙のページも、別のレイアウトに設定できます。
1 原稿を用意
まずは、ワードで原稿を入力します。
2 ワードのページ設定で、見開きページの設定をします。
- [ファイル]-[ページ設定]をクリックします。
- 「ページ設定」の「その他」タブで、「奇数/偶数ページ別指定」と「先頭ページのみ別指定」にチェックを入れます。
→これで、「先頭ページ」「奇数ページ(右ページ)」「偶数ページ(左ページ)」の3パターンのレイアウトを別々に指定できるようになりました。
3 まず、表紙のレイアウトを設定します。
1ページ目のヘッダー・フッター領域を表示させます。
- [挿入]-[ヘッダーとフッター]をクリックして、ヘッダー・フッター領域を表示させます。
- ここでは、丸い模様を入れてみます。
4 同様に2ページ目のヘッダー・フッター領域を表示させ、偶数ページ(左ページ)のレイアウトを設定します。
ここでは、外側に花柄の模様を入れてみます。
※ここで設定したレイアウトは、以降の偶数ページ(4, 6, 8..ページ)にも使われます。
5 最後に、3ページ目のヘッダー・フッター領域を表示させ、奇数ページ(右ページ)のレイアウトを設定します。
奇数ページは右側に花柄の模様を入れます。
※ここで設定したレイアウトは、以降の奇数ページ(5, 7, 9..ページ)にも使われます。
これで、表紙、偶数ページ、奇数ページの別々のレイアウトを設定できました。
見開きの右下だけにフッターを入れたり、見開きの外側にページ番号を配置することもできます。