MS-Word tips 4:図の挿入方法あれこれ
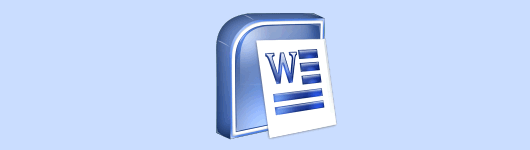
今日はワードで図を挿入する際のいろいろな配置をご紹介します。
文章と図を一緒に配置するとき、図をページのどの位置に置くか、文章との位置関係はどうするか、設定することができます。
I 図の挿入と配置設定
1 まず、図を挿入します
- [挿入]-[図]-[ファイルから]をクリックし、挿入したい図を選択します。
2 つづいて、図の配置について設定します
- 挿入した図を選択した状態で、[書式]-[図]をクリックします。
※右クリックで[図の書式設定]を選択しても、同様の操作ができます。 - 「レイアウト」タブをクリックし、「折り返しの種類と配置」で配置方法を選択します。
II 図の配置方法あれこれ
1 配置方法1「行内」
文字と同じように、行内に配置します。文章の冒頭にアクセントとして図を入れたり、図の挿入行に文字を入れたくない場合(図の直後で改行します)に便利です。

2 配置方法2「四角」
図を四角く避けて、文章が配置されます。

3 配置方法3「外周」
図の外周に沿って、文章が配置されます。

4 配置方法4「背面」
文章の背景に図を配置します。図と文章が重なって配置されます。

5 配置方法5「前面」
文章の前面に図を配置します。図が配置された部分の文章は見えなくなってしまいますので、注意してください。

6 図とオブジェクトを組み合わせて配置
図とオブジェクトを組み合わせて配置することもできます。

- [挿入]-[オブジェクト]をクリックし、「Microsoft Word図」を選択します。
- 作業用のエリアに切り替わりますので、ここに図を挿入し、配置方法を「前面」に設定します。
- 「図形描画」ツールバーのアイコンを利用して、オブジェクトを作成します。
- オブジェクトの作成が終わったら、「図の編集」ツールバーの「図の罫線の解除」アイコンをクリックしてから「図を閉じる」をクリックします。
- Wordの文書のエリアに戻ります。作成したWord図の配置について、図と同様に設定できます。
