MS-Word tips 9:段落スタイルと文字スタイル
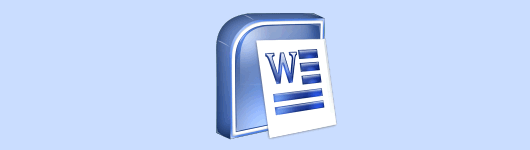
今日は「段落スタイル」と「文字スタイル」についてご紹介したいと思います。
◆段落とは?
その前に、まずMS-Wordにおける「段落」とは何でしょうか? 「サンプル1」と「サンプル2」はいくつの段落でできているでしょう?

◆段落の改行の違い
画面に目を近づけてよく見てみると、改行の位置に入っている記号の種類が違います。

段落記号を入れるには、[Enter]キーを押します。改行は[Shift]+[Enter]キーで挿入できます。
それから、行間のスペースが違いますね。サンプル1の方が広いです。これは、段落と単なる改行では、適用される設定項目が異なるからです。
段落と段落の間の空きは、「段落書式」の「間隔」の「段落前」「段落後」で設定した値が適用されます。

一方、単なる改行の前後の空きは、「段落書式」の「行間」で設定した値が適用されます。見た目は行が変わっていますが、行の終わりまで文字が入り、成り行きで折り返しとなる場合と同じと見なされます。
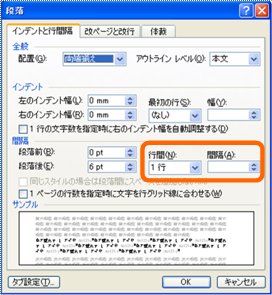
◆「段落スタイル」の設定
それでは、段落スタイルを設定するとどうなるでしょうか。
当然のことですが、サンプル1は、前半2行と後半2行で、異なる段落スタイルを適用できます。
サンプル2は全体で1つの段落なので、全体で1つの段落スタイルしか設定できません。

◆「文字スタイル」を使う
1つの段落内で異なる段落スタイルを設定することはできません。ただし、「文字スタイル」なら文字単位で設定できます。
段落スタイルには、文字と段落の設定が含まれますが、文字スタイルは文字の設定のみ含まれます。上記の例のように、段落の左側にスペースを空けることはできませんが、青い文字やイタリック体を適用することはできます。

もちろん、もっと狭い範囲にも、文字スタイルは適用できます。



