MS-Word tips 8:ページ番号を入れる
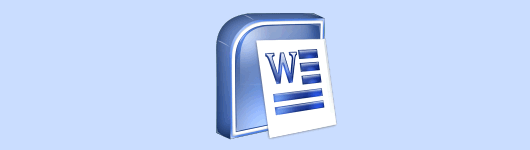
昨日に引き続き、MS-Word tipsです。今日はページ番号を入れる方法についてお話したいと思います。
ページ番号機能について
ページ番号は[挿入]-[ページ番号]で挿入します。この機能を利用してページ番号を入れると、ページごとに自動採番されます。
ページ番号はフッター領域に入れます
ページ番号は「フッター領域」(各ページの下部)に入れます。「ヘッダー領域」(各ページの上部)でもOKです。これにより、本文をどのように編集しても、各ページの同じ位置にページ番号を表示させることが可能となります。
それでは、フッター領域にページ番号を入れてみましょう。
- [挿入]-[ページ番号]をクリックします。
→「ページ番号」ダイアログが表示されます。 - 「位置」で「ページの下」を選択し、[OK]をクリックします。
※ ヘッダー領域に入れる場合は、「位置」で「ページの上」を選択します。
※ 「配置」では、ヘッダー領域内の左右や中央など、ページ番号の配置位置を設定できます。
→ヘッダー領域にページ番号が挿入されました。
ファイル内で通し番号になります
ページ番号機能を利用すると、自動的に1ファイル内での通し番号になります。
ファイルの途中で「1」に戻したい場合
ファイルの途中で改めて「1」からリスタートさせたい場合は、「セクション区切り」を利用します。
- ページ番号をリスタートさせたい位置にカーソルを置いて、[挿入]-[改ページ]をクリックします。
→「改ページ」ダイアログが表示されます。 - 「セクション区切り」で「次のページから開始」を選択し、[OK]をクリックします。
→カーソル位置にセクション区切りが入ります。セクション区切りの前と後で、別のセクションに分けられます。 - セクション区切りの後のセクションのどこかにカーソルを置き、[挿入]-[ページ番号]をクリックします。
- [書式]をクリックします。
→「ページ番号の書式」ダイアログが表示されます。 - 「連続番号」で、「開始番号」を選択して「1」と入力します。
- [OK]をクリックします。
→「ページ番号」ダイアログに戻ります。 - [OK]をクリックします。
→ページ番号が「1」からリスタートした状態になっています。前のセクションのページ番号も確認してみてください。
ページ番号の書式を変更できます
ページ番号はデフォルトの書式が適用されていますが、必要に応じて変更することもできます。
[表示]-[ヘッダーとフッタ]をクリックしてフッタ領域を表示し、ページ番号の数字を選択します。
[書式]-[フォント]をクリックして、書式を設定します。

