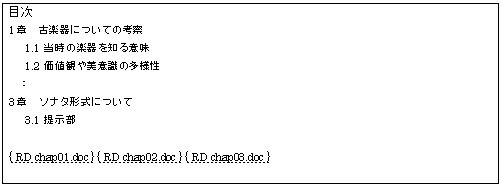MS-Word tips 6:複数文書を対象とした目次を自動生成する
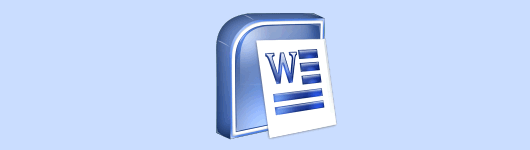
MS-Wordには目次を自動生成する機能があります。いくつかの方法がありますが、今日は「段落スタイル」と「RDフィールド」を利用して、複数文書対象の目次を自動生成する方法をご紹介します。
たとえば、複数文書で1冊の本になっている場合、本全体の目次を自動で生成することができます。
I. 目次に抽出する見出しに「段落スタイル」を設定
目次に抽出するには、抽出したい見出しに「段落スタイル」を設定しておきます。どんな段落スタイルでも目次に抽出できますが、もともとWordに用意されている「見出し n」スタイルを利用するのが最も簡単です。
ここでは、「見出し 1」「見出し 2」の2つの段落スタイルを設定してみます。
★段落スタイルの設定方法★
- 設定したい段落のどこかにカーソルを置きます。
※一部の文字列を選択した状態にすると、選択文字列のみに適用されてしまいます。何も選択しない状態(置くだけ)にするか、段落全体を行末の段落記号も含めて選択してください。 - [書式]-[スタイルと書式]をクリックします。
→右側に、スタイルと書式の一覧が表示されます。 - 一覧から、適用したいスタイルを選択し、段落スタイルを設定します。
<1章のファイル>
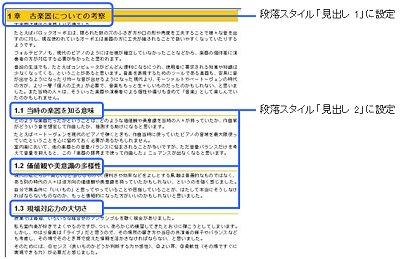
<3章のファイル>

II. 目次ファイルを新規作成
目次を生成する文書ファイルを新規作成します。
既存の文書ファイルに目次を生成することもできます。
III. 目次ファイルに、対象ファイルを読み込む
「RDフィールド」を利用して、目次ファイルに対象ファイルを読み込みます。
※「RDフィールド」とは
他文書を読み込む変数です。複数ファイルを対象として、目次や索引を生成する際に使用します。
★対象ファイルの読み込み方法★
- 目次ファイルで、[挿入]-[フィールド]をクリックします。
- フィールドタブの「フィールドの名前」で「RD」を選択し、「ファイル名またはURL」に対象ファイル名を入力します。
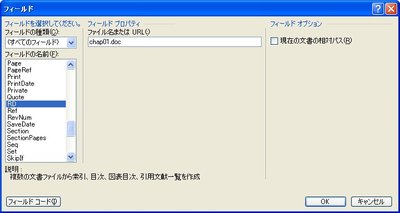
- [OK]をクリックします。
→隠し文字で、「{RD ファイル名}」と入力されています。

※「隠し文字」とは
画面には表示されますが、印刷はされない文字設定です。画面上では、点線の下線で示されます。 ③同様の手順で、対象ファイルをすべて読み込みます。
※「{RD ファイル名}」の文字列をコピーしてファイル名を書き換えてもOKです。
IV. 目次を生成
それでは、目次を生成してみましょう。
※注意
目次を生成する際は、RDフィールドで読み込んだファイルのパスが通っている必要があります。
[ファイル]-[開く]をクリックしたときに表示されるフォルダが、パスが通っているフォルダです。パスが通っていない場合は、目次を生成する前に、いったん対象ファイルを開いてください(エクスプローラは不可)。
★目次の生成方法★
- [挿入]-[参照]-[索引と目次]をクリックします。
- 「目次」タブをクリックし、[OK]をクリックします。
※目次に抽出する段落スタイルを変更する場合は、[オプション]をクリックします。
※生成される目次じたいに適用する段落スタイルを設定する場合は、[変更]をクリックします。
→対象ファイル内の該当する段落スタイルの見出しが、すべて抽出されます。