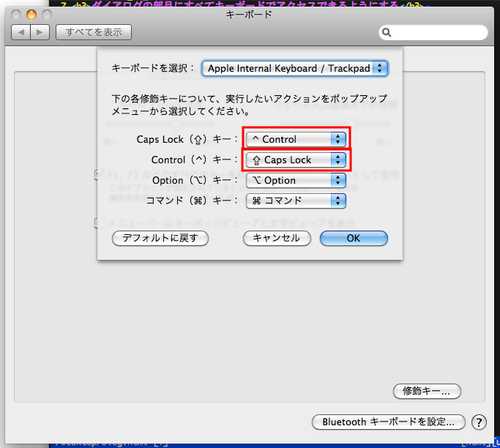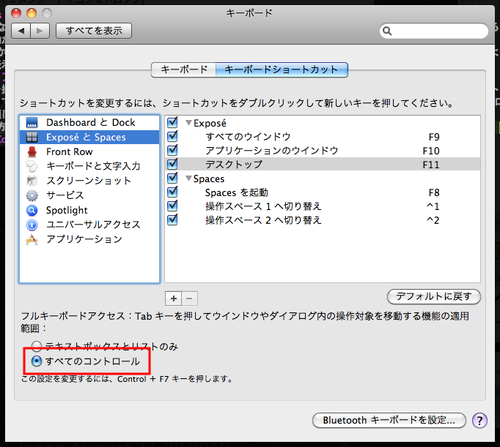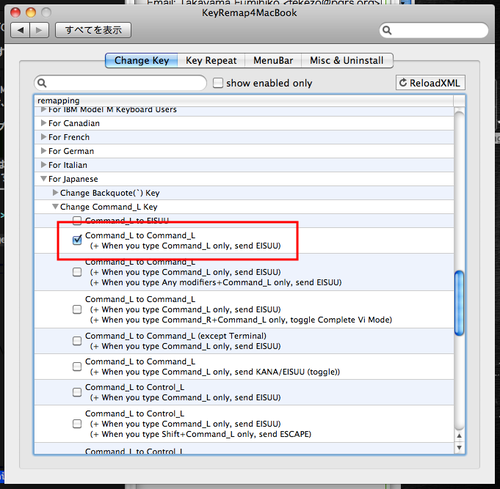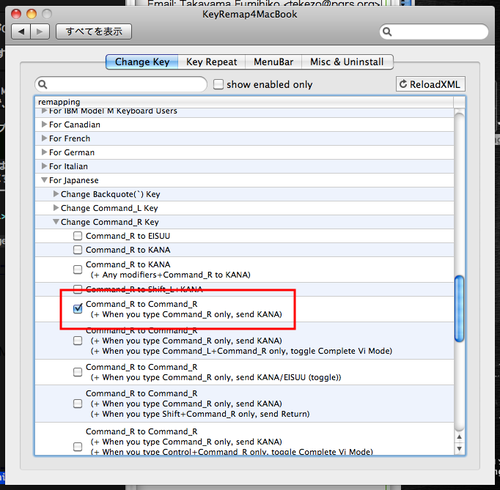Mac を買ったらすぐやるキーコンフィグ best 3
こんにちは、週間アスキーのマンガ「電脳なをさん」の超展開っぷりについていけないtanakaです。今日は、私が新しいMacを買ったら最初に行うキーコンフィグについてまとめて紹介します。
caps lock と control を入れ替え
いきなり万人向けではないようなTipsですが、個人的に必須なので、まずはコレです。Aキーの隣がControlになることで、小指の移動が減ります。
やりかたは、リンゴマーク→システム環境設定…を選び、キーボード→修飾キー…を選択します。すると、次のようなダイアログが表示されますので、物理的なキーの機能を入れ替えます。
ダイアログの部品にすべてキーボードでアクセスできるようにする
GUIを操作するとき、デフォルトでは、テキストボックスなどの一部の部品間しか移動できません。Macbook系のトラックパッドはよくできていますが、操作をキーボードだけで行いたいということもあります。設定をすることで、確認ダイアログの操作などが快適になるでしょう。
やり方は、リンゴマーク→システム環境設定…を選び、キーボード→キーボードショートカットタブを選びます。フルキーボードアクセスで「すべてのコントロール」を選びます。(下図)
左 Command→英字、右 Command→かな
MacではCommand + Space で入力ソースを切り替えます。頻繁に行う操作なので、2ボタンも使うのは煩わしいですよね。KeyRemap4MacBookというツールをインストールすれば、1ボタンで切り替えられるようにカスタマイズできます。ここでは左Commandキーで英字に、右Commandキーでかなに切り替わるようにします。まずは、KeyRemap4MacBookをインストールしましょう。
インストール後、再起動すると、システム環境設定に、KeyRemap4MacBookという項目が追加されます。選択して、Change Keyタブから、Command_L to Command_L (+ When you type Command_L only, send EISUU)を選択します。(下図)
同様に、Command_R to Command_R (+ When you type Command_R only, send KANA)を選択します。(下図)
まとめ
今回は、Macを買ったら私がすぐやるカスタマイズについて紹介しました。新しくMacを買われた方、入力環境を見直したい方のお役に立てれば幸いです。