【Photoshop】ペンツールで浮かび上がる光を表現してみる

1.背景色を決める

グラデーションツールを使って、こんな感じに背景を着色します。
2.背景に宇宙っぽいモヤをかける
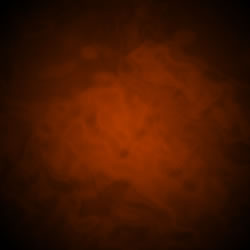 新規レイヤーを追加し、描画色を白、背景色を黒に戻してから「フィルタ」→「描画」→「雲模様2」を実行。
さらに「フィルタ」→「スケッチ」→「クロム」をかけて、雲模様をぬらぬらした質感に変換します。
このレイヤーの描写モードをオーバーレイ/不透明度40%にします。
新規レイヤーを追加し、描画色を白、背景色を黒に戻してから「フィルタ」→「描画」→「雲模様2」を実行。
さらに「フィルタ」→「スケッチ」→「クロム」をかけて、雲模様をぬらぬらした質感に変換します。
このレイヤーの描写モードをオーバーレイ/不透明度40%にします。
3.ペンツールの軌跡にブラシツールの勢いをプラス
ペンツールで何も考えずに好みの曲線を書きます。ペンツールからブラシツールへ変更し、ブラシの太さを選択します。
描写色は気にしなくても大丈夫。
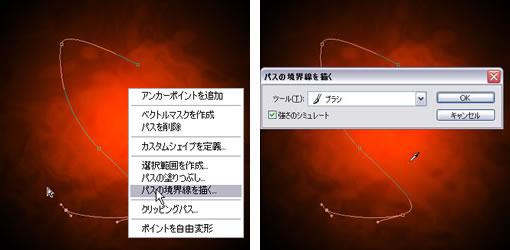
ふたたびペンツールに持ち替えたら、新規レイヤーを追加して、先ほど書いたパスを右クリックします。
「境界線を描く」メニューを選択します。
先ほど選択しておいたブラシの太さで境界線が描かれます。
「強さのシミュレート」にチェックをいれておけば、自然な線の強弱が表現されます。
すごい!
パスはもう必要ないので消してしまいましょう。
納得いくまでこの作業を繰り返します。
4.レイヤースタイルで効果を追加
 できあがった線のレイヤーに、レイヤースタイルで効果をつけていきます。
今回使うのは
・ドロップシャドウ
・彩光(外側)
・カラーオーバーレイ
です。この辺は好みなので好きなようにいじくります。
できあがった線のレイヤーに、レイヤースタイルで効果をつけていきます。
今回使うのは
・ドロップシャドウ
・彩光(外側)
・カラーオーバーレイ
です。この辺は好みなので好きなようにいじくります。
弊社のロゴを入れてみました。

5.色味を追加する
これだけでも十分かっちょいいのですが、色味を追加するとより複雑な表現が可能です。 グラデーションツールで好みの色を選び、描画モードを「カラー」に設定して色を重ねます。 この辺も好みの問題なので、好きなようにいじりたおしてください。
こんなかんじ。
駆け足でやってみましたが、Photoshop って本当にいいものですね!


