Illustratorデータを複数ページのPDFファイルへ
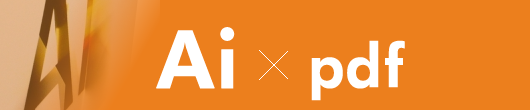
最近の子ども達の運動会は秋じゃなく春先にやるらしいですね。
秋は一体何してるんだろう・・・と気になっているLatinです。
今回はイラレネタです。
DTPやエディトリアルをされている方ならよく使うイラストレーターですが、
CS5以降(うろ覚え)からアートボードが複数生成する事ができるようになりましたので、色々と便利になりました。
複数ページの編集やWeb制作の現場でも用いられるシーンが増えたような気がします。
今回はアートボードを使った複数ページのPDFファイル変換の方法についてのご紹介。
今回はA4縦サイズのPDFファイルを作る前提で。
A4サイズを10ページ分試しに並べてみます。
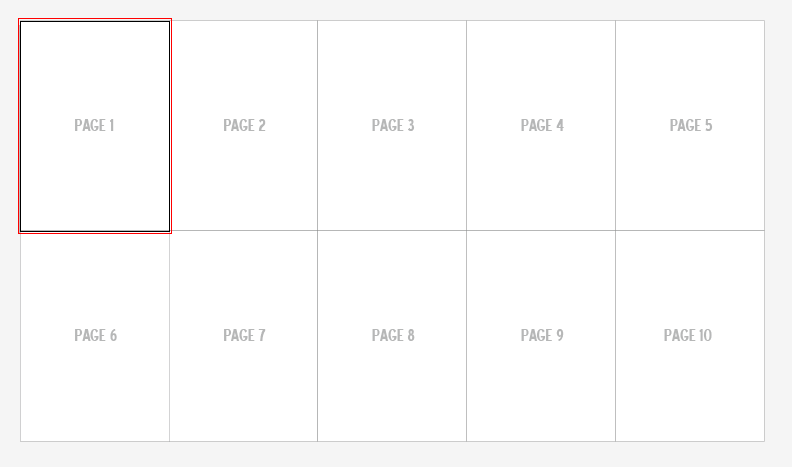
A4サイズ(w210 x h297mm)の矩形を背景に配置して数値移動させると便利です。
縦も同じ要領です。
アートボードの設定を確認します
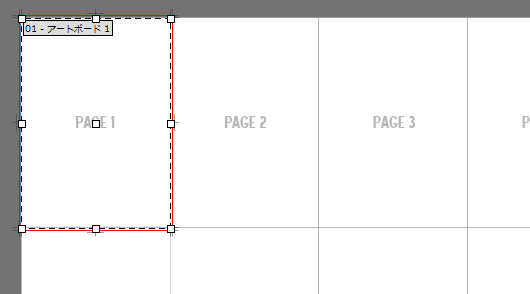
アートボードを表示するにはWindows、Mac、
双方ともショートカットキー「Shift + O(アルファベット)」で設定中のアートボードが表示されます。
アートボードが一つしかない事がわかりますので、2~10ページにもアートボードを作成します。
残りのページのアートボードを作成
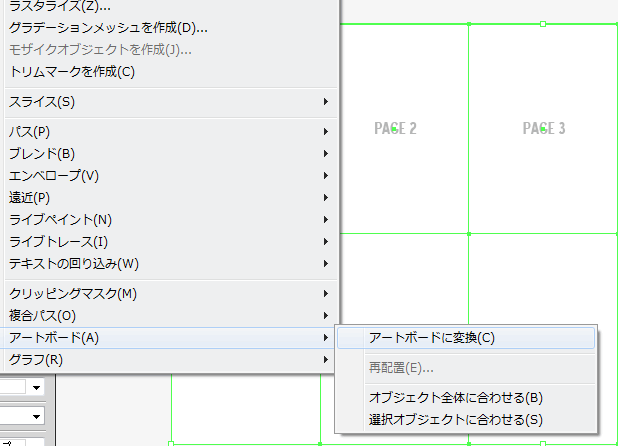
さきほど並べた2~10ページの矩形を全て選択し、
「オブジェクト」→「アートボード」→「アートボードに変換」を選択します。
あらかじめアートボード用の矩形は、別レイヤーに別けておくと中身を触らずに済むので便利です。
アートボードが作成できたか確認しましょう
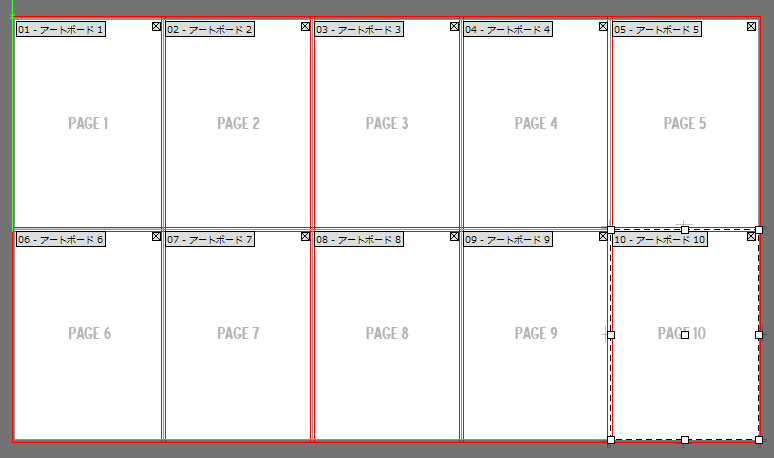
再度「Shift + O(アルファベット)」でアートボードを確認します。
きちんと全てのページにアートボードが出来ていることがわかります。
この時注意すべき点は、「アートボードの番号順」にページ生成されますので、ページの順番が間違ってないか確認しましょう。
別名保存でPDFファイルとして保存

範囲も選べるので便利ですなぁ~
確認も忘れずに!
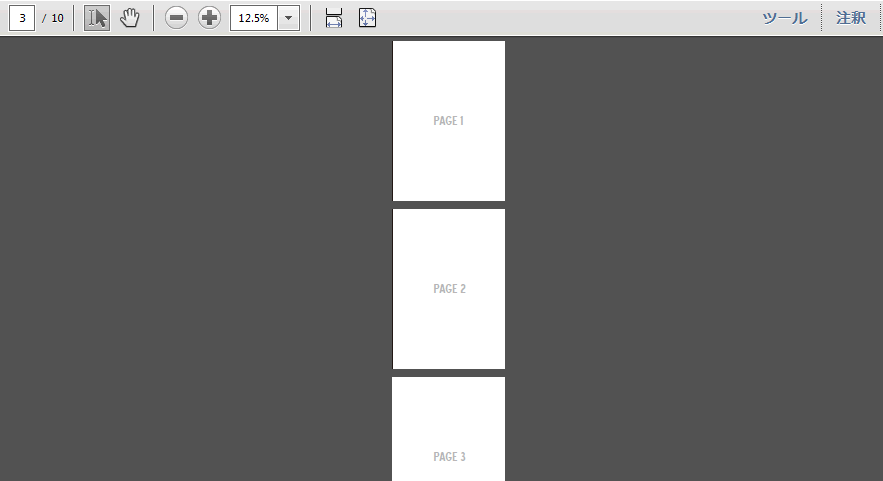
出来上がったPDFファイルを開くと、ページ毎にきちんと分割されていることがわかります。
昔はアートボードが一つしか作成できず、ページ数分の幅を計算してアートボードを作成したりしていまたのでごっつ面倒でした。
便利になりましたです、ハイ。
CS5以前のバージョンの場合はこちらの記事がわかりやすいかもしれません。
Illustrator(イラストレーター)で複数ページのPDF作成
Illustrator(イラストレーター)入門 さま




