【Poderosa】ログ機能で作業履歴を簡単保存

先日ご紹介したPoderosaでは、「ログ機能」というこのような記録したいニーズに応えてくれる便利な機能があります。
そもそも、Poderosaは[Alt+C]と[Alt+V]でコンソールのコピーアンドペーストが簡単に行えますが、コマンド実行の都度コピーアンドペーストを行うのは面倒ですし、コピーもれが生じたり、コマンド実行後の結果表示が大量でコピーできない場合が出たりするかもしてません。
そこで、ログ機能を使って実行記録を取得してみましょう。
毎回の接続ごとに設定する
まずは毎回の接続ごとに設定する場合。「今回の作業だけはログを残して、後でドキュメントに残さなくては」という場合に向いています。
SSHログインウィンドウで「ログ」の部分にファイル名を指定します。ログの種別は「標準」です。
(その他のバイナリやデバッグという種別は後ほどドキュメント化するのには向いていません。詳しい説明はPoderosa FAQ「ログの種別設定について教えてください 」を参照ください。)

自動ログ設定
次に、[ツール-オプション-ターミナル]メニューから設定する方法です。こちらはログファイル名を自動設定してくれますので、「常に作業を記録しておきたい」場合に便利です。

ファイル名は、[(IPアドレス)_(日付)_(n).log]という形式で設定されますので、一日に複数回同じサーバに接続しても、ファイルを上書きすることなく、次ののように192.168.123.2_20090302.log、192.168.123.2_20090302_2.logと連番でファイルが作成されます。

まとめ
作成されたファイルを開くと、先ほど表示されていたコンソールと同じような文字列が出力されています。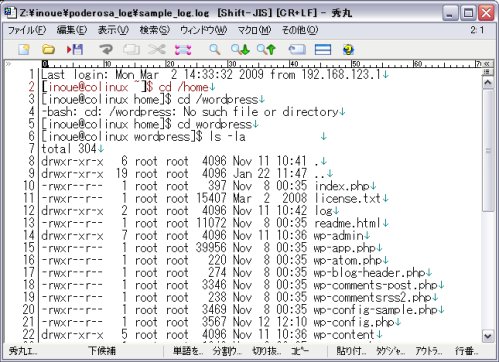
ちなみに、ファイルの文字コードはサーバの設定と関係なくShift-JISとなっています。
また、自動設定のログファイルは手動で削除する必要がありますのでご注意ください。
作業記録をアプリケーションのログ機能に任せることで、実際の作業により集中でき作業効率アップにつながります。
皆さんもぜひ一度お試しください。


