写真をイラスト・絵画風に簡単加工!フリーソフト「FotoSketcher」を使ってみた。

先日「おおかみこどもの雨と雪」をやっと観てきました。 その感動を胸に、一緒に観た友人に「母親にあんな事言われたら泣いてまうよ」と涙ながらに言ったら、年齢!と返されました。や…やだウッカリ。 seki です。
今回は先日のシーブレインリニューアル時に少々お世話になりました、“写真や画像に少し癖のある加工を施してくれるフリーソフト「FotoSketcher」”を、ご紹介します。
割と有名所ではありますが、よければお付き合いくださいね。
使用例
写真画像を加工するにはPhotoshopが一番!で す が、ちょっとした画像補正や切り取り、また、写真に特殊な加工を施したい場合にはPhotoshopより癖があって楽しいフリーソフトです。例えば。


紅葉の風景写真を→油絵のようなタッチへ


街の風景写真を→版画のようなタッチへ


人物写真を→画用紙に木炭でスケッチしたようなタッチへ
こういった感じな加工が簡単に出来てしまいます! ソフトのダウンロード先や、使い方は以下から。
「FotoSketcher」ダウンロード
公式サイト
ダウンロードページ
http://www.fotosketcher.com/download-fotosketcher/
使い方
試に例であげた、一つ目の画像を作ってみましょうか。
1.ファイルを開く
まず「FotoSketcher」を起動し、加工する画像を開きます。↓
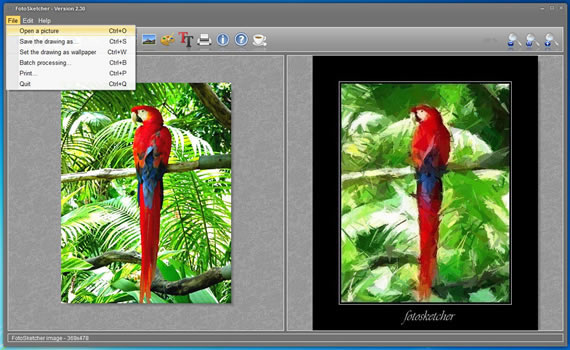
普通にファイル→開くでも選択できますが、この画面上にドラッグ&ドロップでも持ってこれます。 元画像はこんな感じです。↓
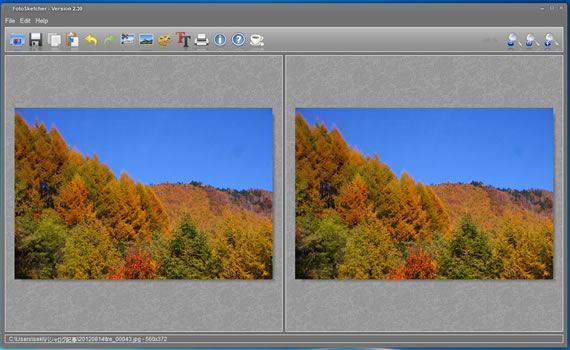
向かって左が元画像、右が加工された後の画像が入ります。
2.色調補正
上部にある写真のボタン↓をクリックすると、コントラストや明るさを変更できます。
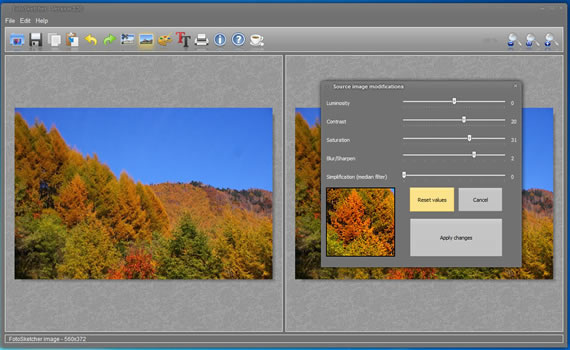
こちらをやっておくか否かで、かなり出来に影響するので、なるべく、コントラストや色味などハッキリとさせておくと良いです。決まったら「Apply changes」で完了。
3.加工する
そこまで出来たら、上部メニューのパレットを押し、加工開始。上部メニューより、今回は風景画なので、「Painting 6 (oil painting)」を選択しました。
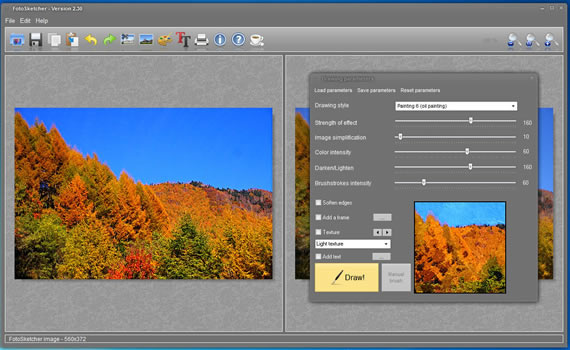
↑こんな感じに数値をいじりました。そこで、左下にある「Draw!」をクリックすると、左側に大きく全体に加工が施されたものが出てきます。
あまり画像が大きいと、これに時間がかかるので、実際に使うサイズまで最初に縮小しておいた方がベスト。
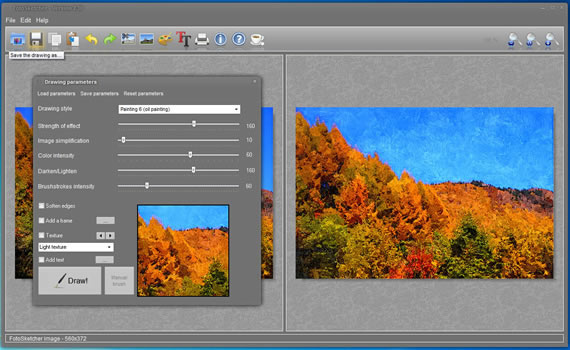
これで良ければメニューのフロッピーアイコンをクリックで保存。
以上で完了です!簡単ですね!
色調補正などは勿論photoshopの方が優秀なので、場合によって色々使い分けてみると良いかと思います。
他にも、上部メニューより、画像の一部分だけ切り取れたり、任意の位置に文字を入れることも出来るので、photoshopなどを持ってない方でも、ある程度の補正は出来てしまいます。便利!

皆さんも色々なパターンや自分好みの加工を見つけてみてはいかがでしょう。 うまくいくと、ちょっと絵描きにでもなった気分を味わえますよ。




