デスクトップをいつまでもスッキリさせておく3つのポイント

こんにちはinoueです。新年度、新学期ということでいろいろ新しく切り替えるものが多い時期です。
皆さんは、PCのデスクトップ、どのような状態ですか?
とりあえずアイコンがいっぱい派?ポリシー持ってアイコン置いてる派?それとも何も置かない派?
ちなみに私は何も置かない派(ごみ箱だけ)、なんですが、いつの間にやら解凍したファイルやディレクトリ、ツールが保存した画像などでデスクトップが汚れていってしまいがちでした。
ちょっとそれらの原因となっているツールの設定を整えるだけで、きれいなデスクトップがキープできるようになったので、紹介したいと思います。
1. 圧縮/解凍ソフトの出力先を設定する
現在私が使用している圧縮/解凍ソフトは「Lhaplus」です。起動すると設定画面が表示されます。

デフォルトのままですと、解凍ファイルも圧縮ファイルもどちらもデスクトップに出力されます。
…ということで。これらをしっかりと設定します。
ちなみに私はそれぞれ「C:\Documents and Settings\inoue\My Documents\Unzipped」「C:\Documents and Settings\inoue\My Documents\Zipped」としてみました。
2. スクリーンキャプチャツールの出力先を設定する
お次はスクリーンキャプチャツール。Firefoxアドインの「ScreenGrab!」は都度指定ですが、IE8で使用している「SnapCrab」は自動保存してくれるゆえ、保存先フォルダの設定が可能です。
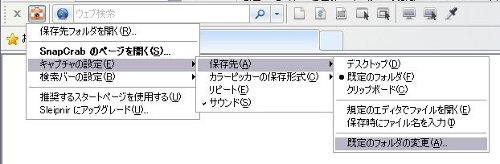
こちらは「C:\Documents and Settings\inoue\My Documents\ScreenShot」というフォルダを作って、そこを設定しました。
じゃんじゃんキャプチャしても、これでデスクトップはきれいなままです。
また、他のツールでのキャプチャ画像もここに意識的に出力するようにしています。そうすることで、キャプチャ画像を探すときはこのフォルダ内を検索するだけで済みます。楽チン。
3. ブラウザのダウンロード先を統一する
web制作に携わっていると、どうしても複数のブラウザをPCにインストールして、複数起動していることが多いと思います。
FirefoxやChromeでは、ブラウザでファイルダウンロード操作をした際のファイル保存先を設定しておくことが可能です。
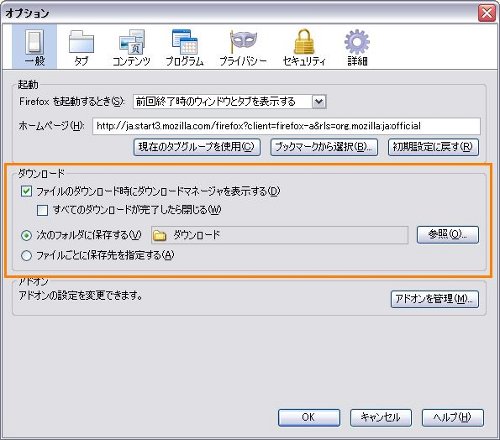
この初期設定を見比べますと、別々のフォルダが指定されていました。
どちらもマイドキュメント内のフォルダでしたが、ここもすっきりさせるため、統一しておくことをおすすめします。
私は「C:\Documents and Settings\inoue\My Documents\Download」に統一してみました。
最後に
ファイル出力を伴なう便利なツールを導入する場合は、初期設定のまま使わず、「オプション」などの設定メニューを確認しておくと、使い始めからきもちよく、デスクトップを汚さず使えると思います。
「PCデスクトップ何も置かない派」の方はぜひ一度確認してみてください。

