1.2.3で整えるPHP開発環境【STEP.1】 XAMPPをインストール
本日より、PHPの開発環境を整えるためのステップを全5回にわたってご紹介いたします。
せっかく覚えたPHPも、開発環境がなくては始まりません。
この機会にぜひ開発環境を整えましょう!
PHPの基礎に関しては、「10日で覚えるPHPのキソ(超基礎編)」をご覧ください。
XAMPPとは
XAMPP(ザンプ)とは、PHPの開発環境に必要なApache・Mysql・PHPを、手軽に一括にインストールできるパッケージです。
今回は、Windows XPにXAMPPをインストールする手順をご紹介したいと思います。
XAMPPのダウンロード
まず、Apache Friendsのページから、Windows版のXAMPPをダウンロードします。
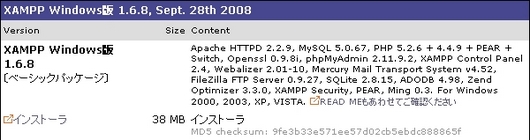
現時点(2008.12.01)での最新バージョンは、1.6.8です。
選択肢は3つありますが、インストーラー付きが無難です。
XAMPPのインストール
ダウンロードしたxampp-win32-1.6.8-installer.exe(2008.12.01現在)のアイコンをダブルクリックしてインストール作業の開始です。
「発信元を確認できませんでした…」とセキュリティの警告が出るかもしれませんが、こちらは「実行」をクリック。
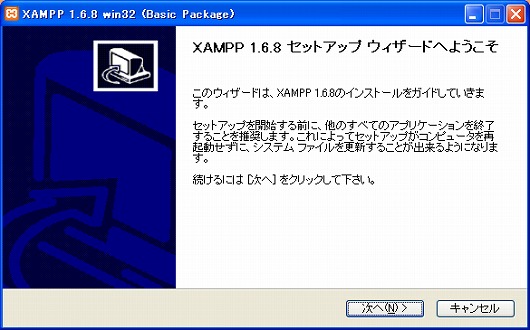
指示に従って進んでいきます。
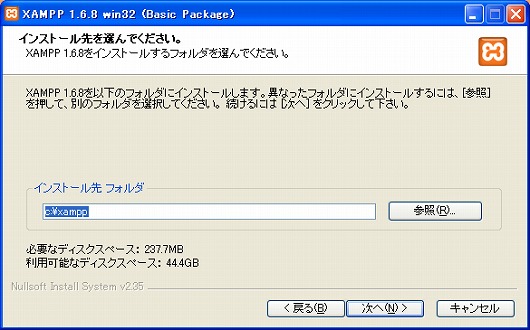
インストール先フォルダを指定します。特に変える必要がなかったら、デフォルトのままで大丈夫です。

ここではサービスのApacheとMysqlにチェックをし、FileZillaのチェックを外します。
(FileZillaは、サーバーにファイルをアップする時などに使うファイル転送用ソフトウェアです。特に今回は必要がないのでチェックを外します。)
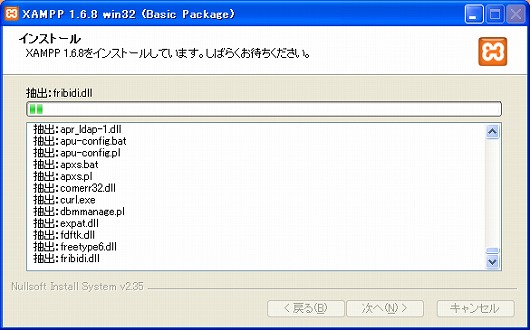
インストール中です。しばしお待ちください…

こちらの画面でインストール完了です。お疲れ様でした!

上記のメッセージが出てきたら、インストールが無事成功です。
念のため、確認してみましょう。
Apacheの動作確認
「http://localhost/」(もしくは、「http://(IPアドレス)」)にアクセスして、Apacheのインストールの成功を確認してみましょう。

上記のような画面が表示され、「日本語」を選択して以下のような画面が表示されれば正常にインストールされていることを確認できます。
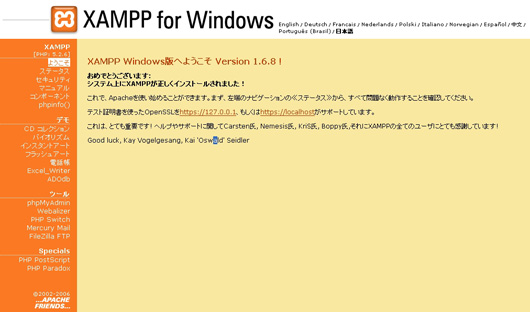
Mysqlの動作確認
次に、Mysqlの確認してみましょう。
「http://localhost/phpmyadmin/」(もしくは、「http://(IPアドレス)/phpmyadmin/」)にアクセスして、以下のような画面が表示されれば成功です。
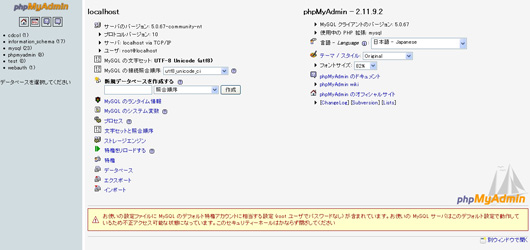
「phpMyAdmin」とは、データベースを便利に扱うことのできるツールです。このツールを使って、新しいデータベースを作成したり、作成したDBにデータを入れることが簡単にできます。
エラーメッセージが出てしまったら…

もしかしたら、上記のようなエラーメッセージが出てしまうことがあるかもしれません。
原因として考えられるのは、以下のようなケースです。
- すでに他のプログラム(例:Skypeなど)で80番ポートを使用している。
- ファイアーウォールなどで、ポートが塞がれている。
このような場合には、他のプログラムを他のポートで使うように設定したり、ファイアーウォールが原因の場合には例外として設定する必要があります。
以下が、ファイアーウォールの例外の設定方法です。
スタート→コントロールパネル→Windowsファイアーウォール→例外(タブの真ん中です)→ポートの追加

こちらの「ポートの追加」より、例外を設定します。こちらの処理をしてから、XAMPPのコントロールパネルよりApacheの「開始」をクリックして起動させてみてください。
http://localhost/にアクセスしてページが表示できたら成功です。
もしくは、Apacheで使用するポート番号を80以外の使用していないもの(例:81)に変更してみましょう。
Apacheの設定ファイルであるhttpd.conf(例:C:\xampp\apache\conf\httpd.conf)の53行目付近の「Listen 80」で指定しているポート番号を、他のポート番号に変更します。(例:Listen 81)
以上で、PHPの開発環境が整いました。次回は、PHPプログラムを作る際に必要なエディタについてお話したいと思います。
