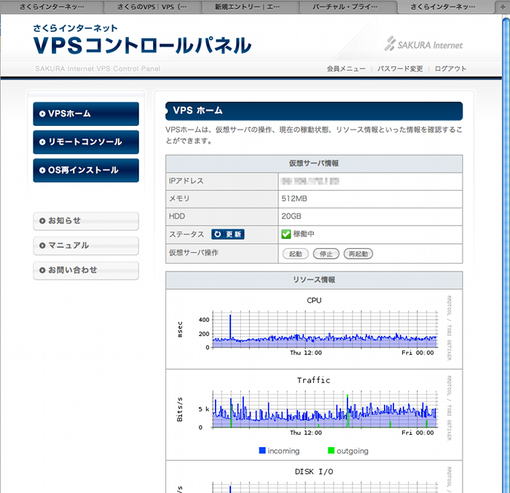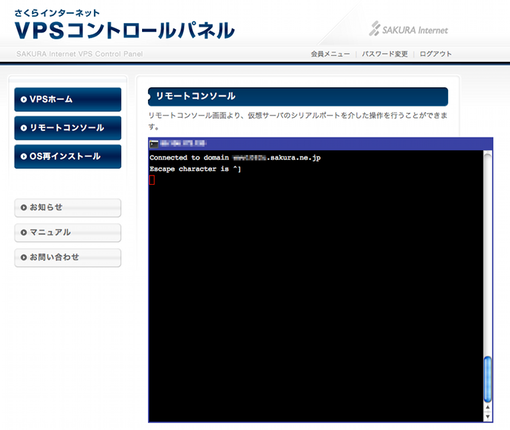さくらのVPSを使ってみた
9月1日にさくらインターネットさんがVPSサービスを さくらのVPSとして提供開始しました。 レンタルサーバとは異なり、root権限を使えるので、サーバ環境の自由度が高くなります。
もともと僕はさくらのレンタルサーバを借りていたので(5年くらい)、お知らせのメールをいただいていて、βサービスの頃から知っていました。しかしβサービスの申し込みが始まってから1日もたたずに受付終了していたので、試用できず残念な思いをしていました。 このたびサービスが正式にリリースされたので、使ってみることにしました。…というか継続利用のつもりで申し込しこみましたヨ。
とりあえず使えるまで
まずはさくらのVPSの「お申し込みはこちら」から申し込みます。すぐに申込受付完了のお知らせメールが届き、しばらくしてから仮登録完了メールが届きます。(僕の場合1時間弱でメールが届きました)仮登録完了メールには仮想サーバを利用するための情報が載っていて、この時点でサーバを起動して使うことができます。1時間で使えるとは早いですね!
仮登録完了メールに、VPSコントロールパネルのURLが載っていますので、早速ログインしましょう。
基本情報
ログインすると次のような画面が表示されました。
仮想サーバの基本的な情報、CPU/ネットワーク/ディスク入出力のリソース消費状況が一覧でき、仮想サーバの起動/停止/再起動もここでできます。
リモートコンソールがイイ!
左側のリモートコンソールをクリックすると次のような画面が表示されました。
見た感じ、見慣れないコンソールといった感じですね。この画面は、LinuxをGUI抜きでインストールしたときの操作コンソールと同等の機能があります。この機能のいいところは、万一設定ミスや高負荷でSSHアクセスできなくても、ブラウザからコンソールで操作できることです。(非常に高負荷になると、それも難しいかもしれませんが)申し込んでから最初にアクセスしたときは、ユーザのログイン待ち状態になっていますので、ユーザ名 root / パスワード(仮登録完了メールに書いてあるパスワード)でログインします。
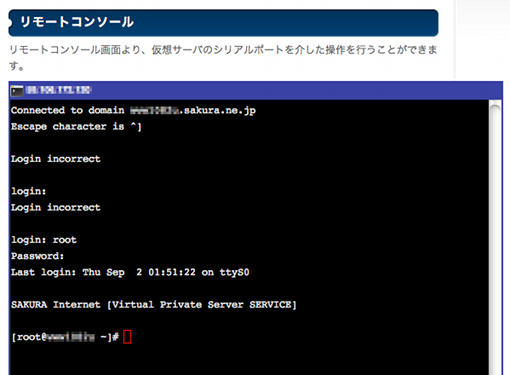
Twitterやブログを見ていますと、ログインして最初にやるべきことは sshd の設定を変更することのようです。「さくらのVPS」を使ってみる (さくらインターネット創業日記)などを参考に、設定を変更しました
/etc/ssh/sshd_config
# ...前略...
# ↓追加
PermitRootLogin no
# ...中略...
# ↓PasswordAuthentication yes を修正して
PasswordAuthentication no
# ...攻略...sshデーモンを再起動します。
# /etc/init.d/sshd restartまとめ
- 申し込みから使えるようになるまでが早かったです
- リモートコンソールは初期の準備で使いますし、いざというときお世話になりそうです
- 環境をまっさらに戻したいときは、コントロールパネルのOSの再インストールを使うと数分でリセットできます
他の方のレポートを見ていると、CentOS以外のディストリビューションを入れている方がいらっしゃるようです。僕もdebianに換えてみようかな、と思います。